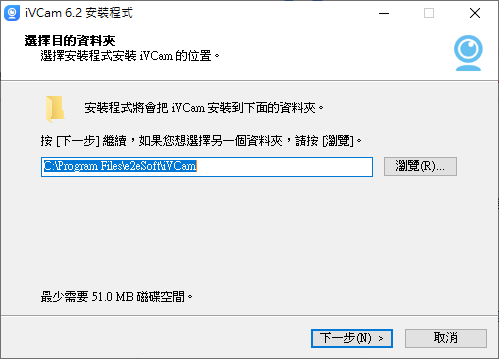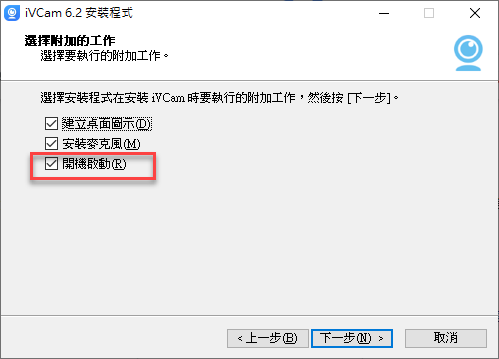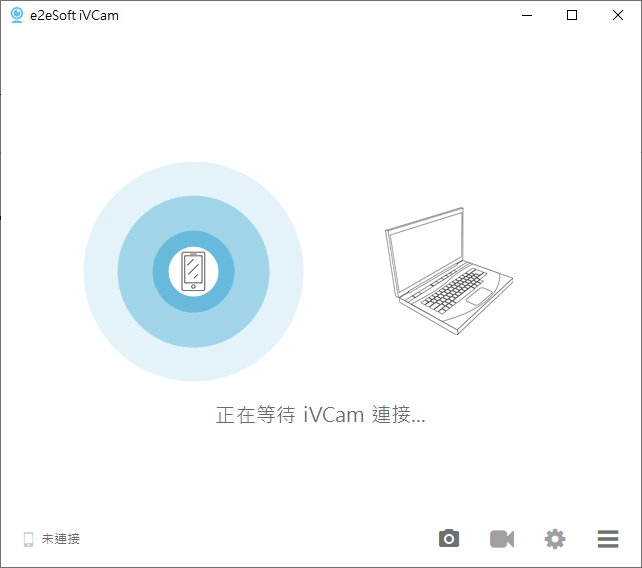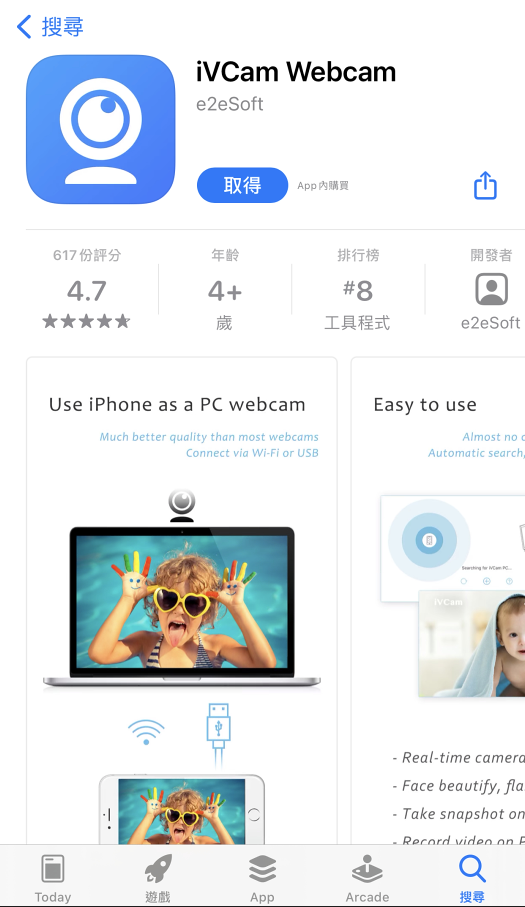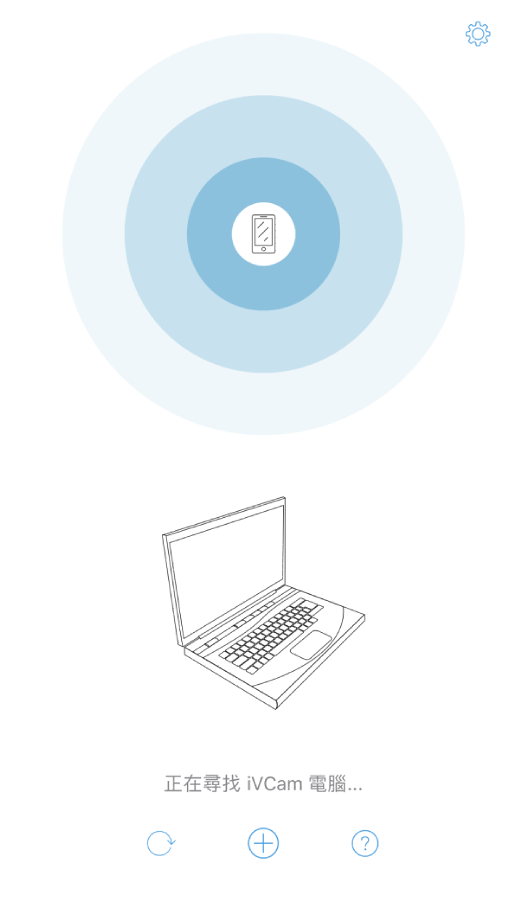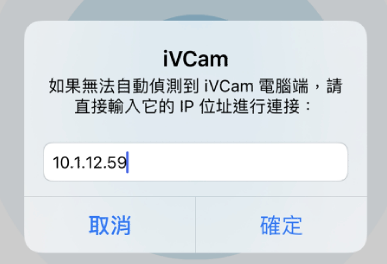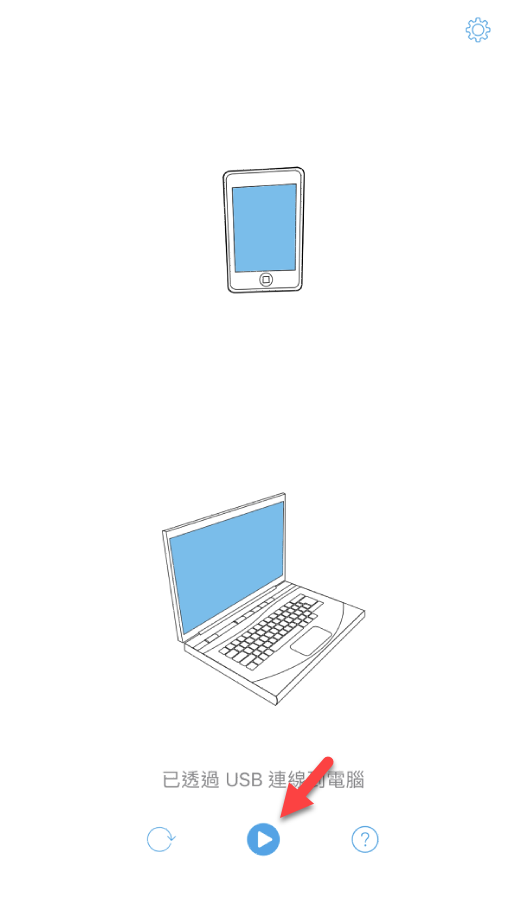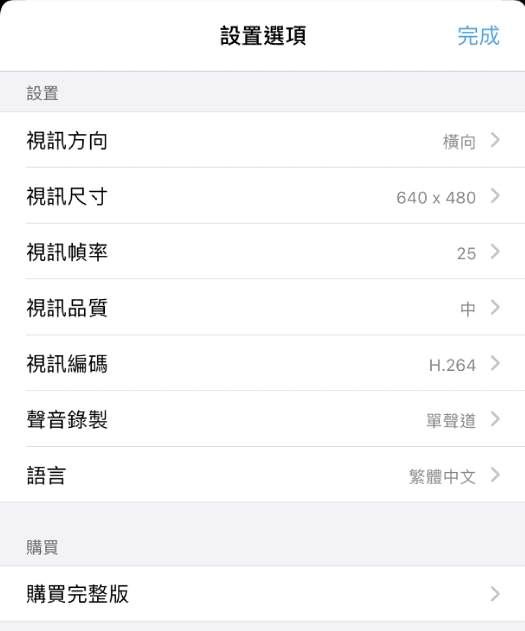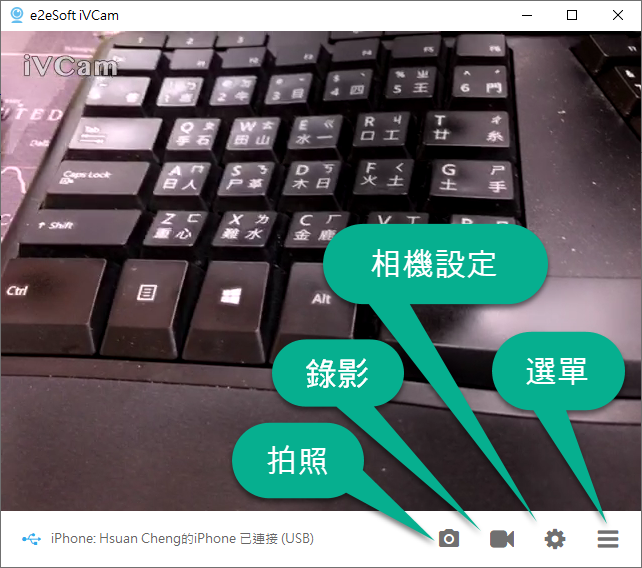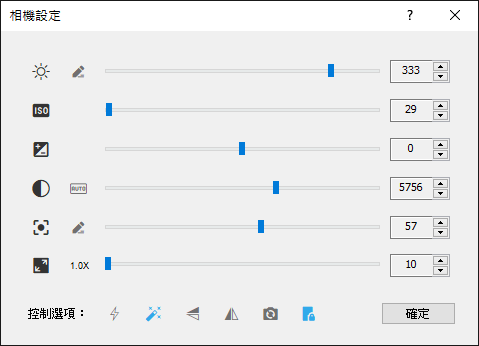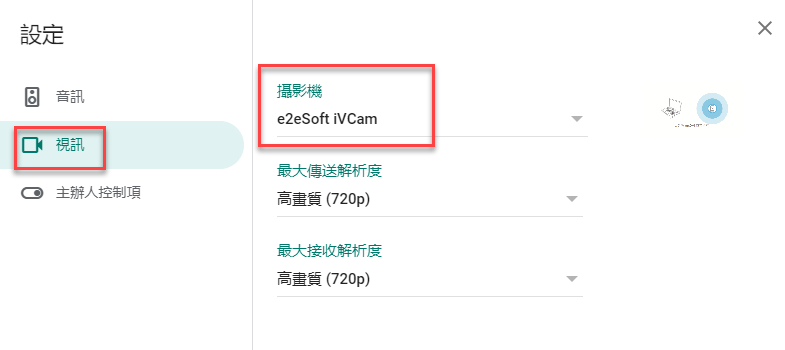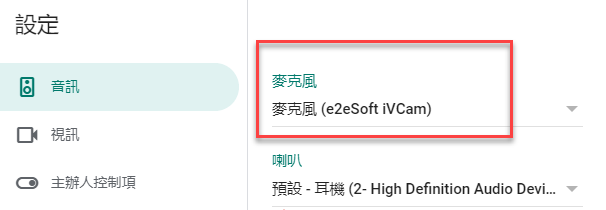用手機當電腦的Webcam或實物投影機,輕鬆錄製板書或教材
介紹
電腦的Webcam或筆電的視訊鏡頭通常只拿來拍攝人臉,不容易用來拍攝板書或是當成實物投影機(架設、取景位置不易),此時我們可以手機的鏡頭跟電腦連線,當成Webcam鏡頭來使用,而且不論是iPhone還是Android都可以,也可使用Wi-Fi 或 USB線來連接。
使用這種方式需要準備的東西有:
- 一台桌機或筆電(只支援Windows系統)
- Android手機/平板、或iPhone/iPad
- WiFi無線網路環境:電腦與手機需要在同一個網路環境下,如果沒有,需要手動輸入IP位址(目前學校Wi-Fi跟班級電腦不是同一網段,需要手動輸入IP)
- 一條USB傳輸線(非一般充電線):無相同WiFi環境時使用(例如手機用4G/5G,筆電或桌機用Wi-Fi)
此外為了方便拍攝,你可能還會需要一隻手機架,購物網站或3C的店面都會有賣,一隻幾百元就有了。
如有你原本就有腳架,也可以只買可以裝在腳架上的手機夾。有些手機自拍棒上面的夾子可拆下,裝在相機的腳架上。
要注意的是:
- 腳架最高的高度多少? 如果要拍攝板書最好能高一些( > 130cm)。
- 腳架的雲台是否能轉90度直立拍攝,或是能向下拍攝(當成實物投影機)。
- 腳架是否方便放在桌子旁邊或站在桌上,方便向下拍攝。
e2eSoft iVCam
|
使用方式
1.先安裝電腦版的iVcam軟體,一直按〔下一步〕即可安裝完成。
如果不是經常使用,「開機啟動」項目請勿勾選。
安裝後執行的畫面如下圖,會等待手機的iVCam APP來連接。
安裝完成後,可能會出現要允許該程式通過防火牆的訊息,請允許通過,或是在使用時關閉Windows或防毒軟體的防火牆。
接著請到手機的Google Play商店或App Store搜尋「ivcam」這個字,即可找到免費APP,下載並安裝。
執行之後會出現以下畫面,開始搜尋同一網路環境下有安裝軟體的電腦,如果搜尋不到(例如班級電腦),則需要按下底下的〔+〕來手動輸入位址。
輸入位址的畫面如下。那要如何查詢電腦的位址呢? 請參考「如何查出電腦的真實位址」。
班級電腦的IP都是 192.168.10開頭,校內的無線網路都是10開頭的。
如果順利連接到電腦的話,下方會出現一個播放按鈕,點擊之後就可開始連線。
另外手機APP的右上方有個齒輪按鈕,按下之後會進入「設置選項」,可以設定視訊的方式、解析度、幀率、編碼……等。
連接到電腦之後,手機的畫面會變成下圖這樣,可以切換前後鏡頭、打開閃光燈、左右鏡像,下方還可設定相機,也可直接拍照或錄影。如果要結束跟電腦的連線,按下右上角的X按鈕即可。
連線成功後,手機就可以用手機架來固定拍攝,例如板書、手寫、實物投影機…。
電腦上面的iVCam軟體下方有幾個按鈕,包括錄影、拍照、相機設定及選單。
相機設定可以調整曝光、ISO、EV、對比、縮放比例……設定。
然後進入Google Meet中的「設定」,在「視訊」分頁裡面的「攝影機」處,可選擇「e2eSoft iVCam」,就可直播手機的畫面給學生了。
如果你希望用手機來收音,則還需將「音訊」分頁中的「麥克風」切換到「e2eSoft iVCam」才可以喔!
如果你希望利用螢幕錄影軟體來錄製手機畫面,如下圖的OBS,一樣只要加入新的「視訊擷取裝置」,選擇「e2eSoft iVCam」就可以了,是不是很方便呢?