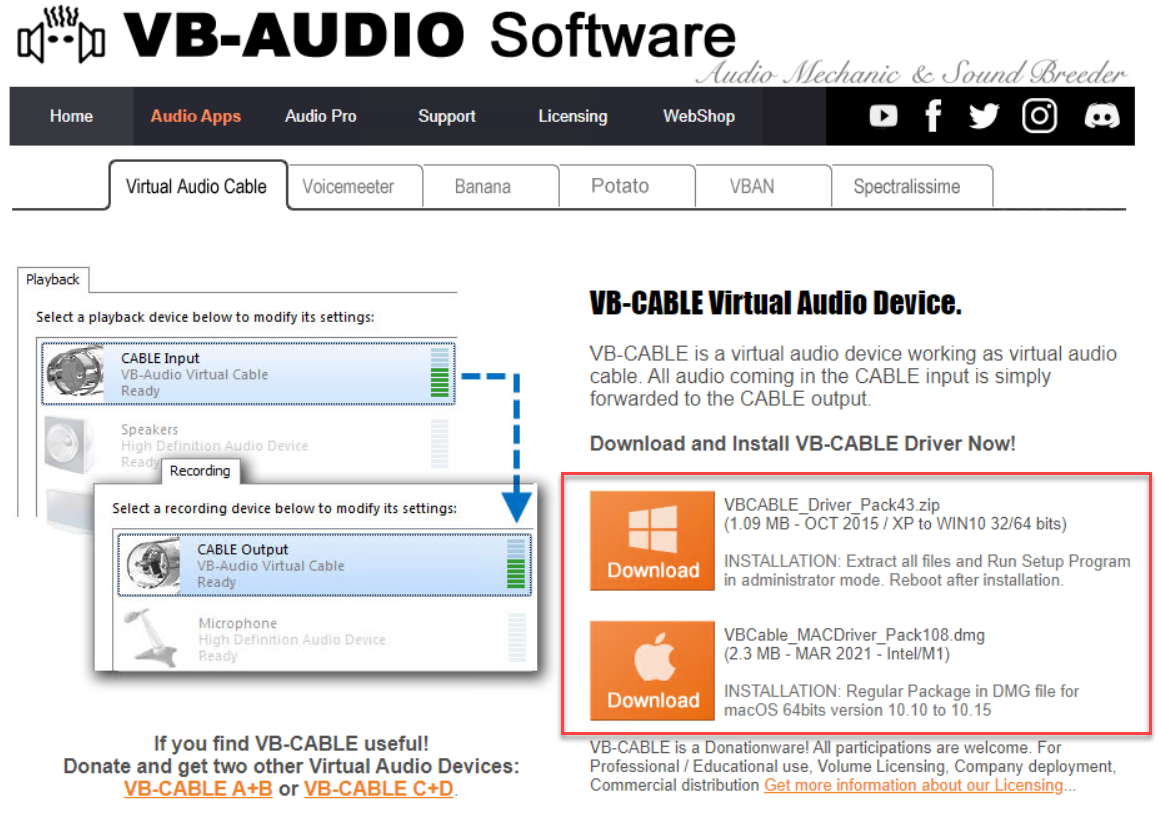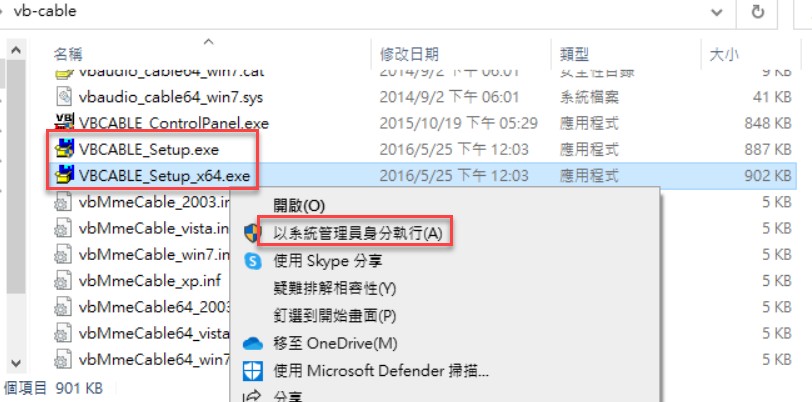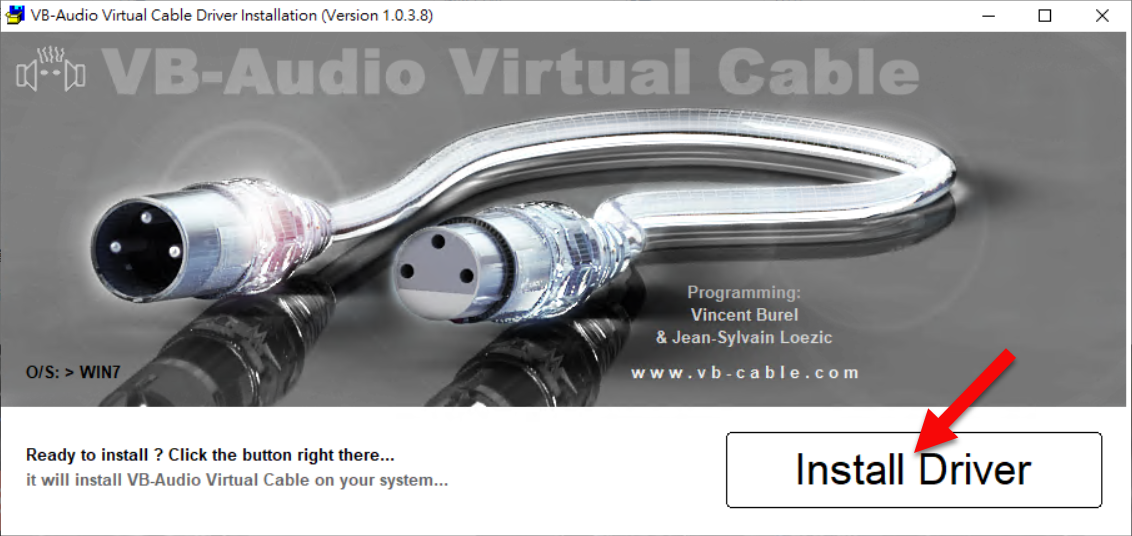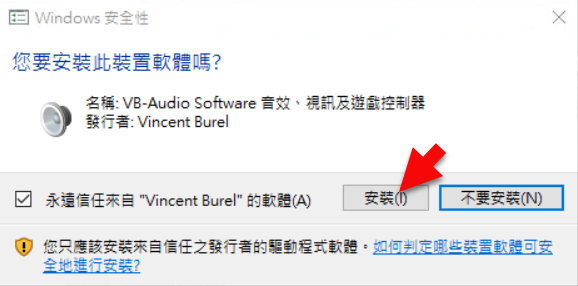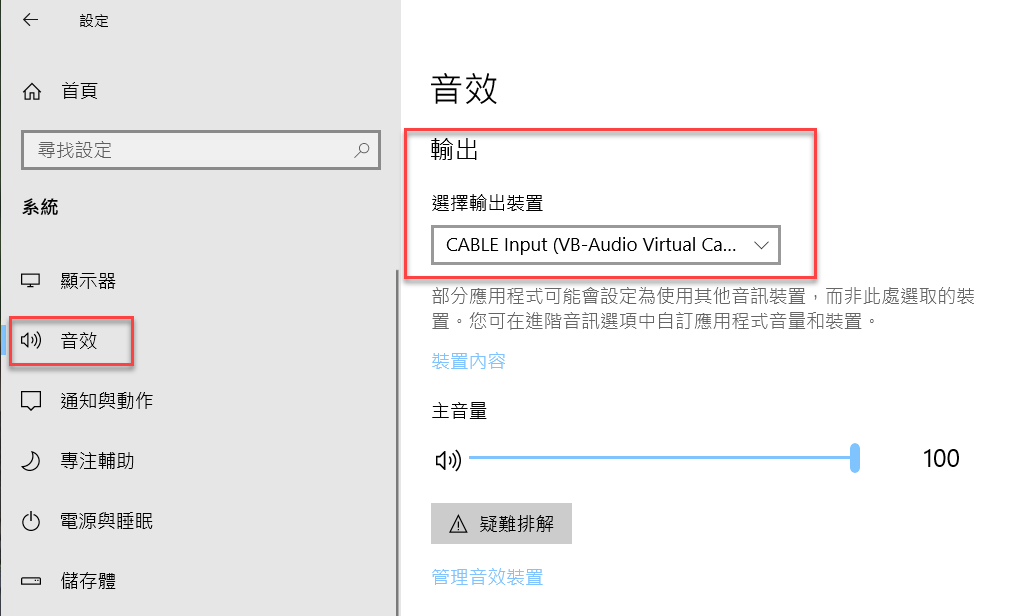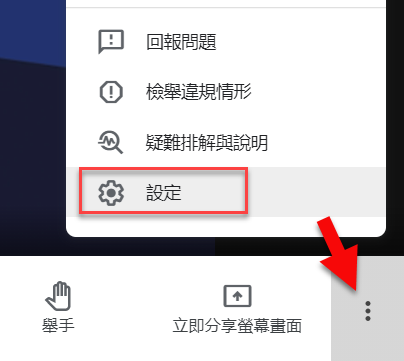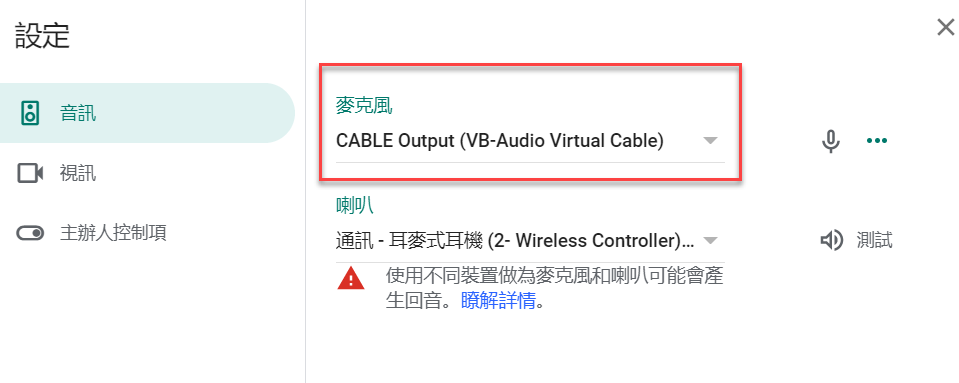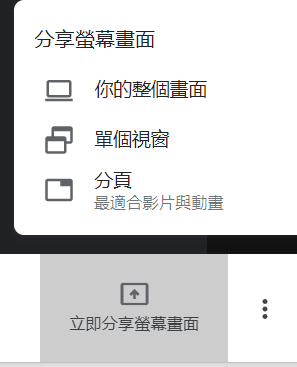如何在Google Meet的全螢幕或視窗分享畫面時也能夠順利播放聲音
為什麼Google Meet無法播出電腦的聲音?
因為Google Meet使用的是瀏覽器的相關技術,它也不像Zoom需要安裝軟體,所以Google Meet在會議中只能播放的聲音為:
- 瀏覽器的聲音(如YouTube或其他網站中的影音)
- 瀏覽器支援播放的影音檔(如MP4、MP3...),不支援外掛字幕
- 電腦的麥克風
無法播放電腦中的音效,例如影音播放軟體(如Media Player、DVD播放程式)、教學軟體、應用程式所產生的音效(如PowerPoint)。如果需要在Google Meet會議中播放電腦的音效,需要另外安裝軟體。
目前找到的免費解決方案為「VB-CABLE」這套小工具,可以解決以上問題,唯一的缺點是只能擇一(麥克風或電腦音效)播放,老師在開始播放影片時需在Meet的設定中切換麥克風,要講話時再切回來。
想要一邊播放電腦影片又講話也不難,就是請老師另外準備手機或平板,同樣進入Google Meet會議室當成麥克風即可。
VB-CABLE
|
軟體安裝
1.先打開官方網站,點擊下方的Download按鈕來下載Windows版或mac版本。Windows版只有1MB左右,mac版則要2.3MB。
2.將下載下來的zip檔解壓縮到某個資料夾,找到VBCABLE_Setup_x64.exe(64位元用)或VBCABLE_Setup.exe(32位元用),在檔案上面按下滑鼠右鍵,選擇【以系統管理員身分執行】。
3.按下〔是〕:
4.按下〔Install Driver〕按鈕開始安裝。
5.按下〔安裝〕後,就可以安裝一個虛擬的音效驅動程式了。建議重新啟動電腦讓該裝置生效。
軟體的使用
1.先到Windows的「設定」或控制台,找到「音效」的畫面。如果是mac OS X則是在「設定」裡面的「聲音」裡面。
找到「輸出」裡面的「選擇輸出裝置」,點選【CABLE input….】這個虛擬裝置,意思就是電腦的所有音效會輸出的VB-Cable這個虛擬喇叭中。所以切換之後,你的電腦喇叭就沒有聲音了。
2.接下來打開Google Meet進入會議室,按下右下角的選單按鈕,再點擊「設定」:
3.將「麥克風」選擇「CABLE Output」,然後隨便用任一套軟體播放影片,看看麥克風圖示右邊的綠色波形是否會跳動,有跳動表示有聲音進來。
4.此時你的麥克風就變成了電腦的系統音效,即使沒有分享螢幕,與會者也能聽到你電腦中的聲音喔! 接下來你就可以使用一般的方式來分享你的螢幕了,不論是整個畫面、單個視窗或分頁都可以!
不過因為VB-CABLE屬於免費軟體,並不提供混音的功能,因此如果播放到一般需要講話時,還需要到「設定」的「麥克風」中,切換成為原來的麥克風,算是有點小麻煩,不過能解決播放時沒聲音才是最重要的。