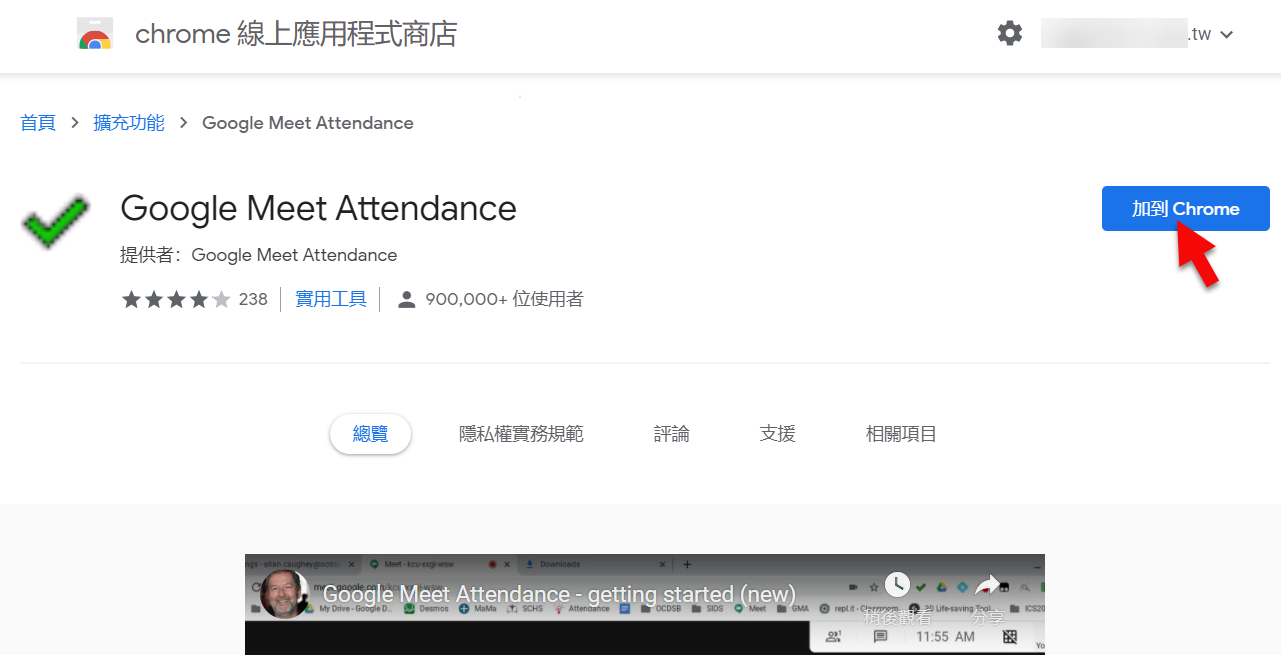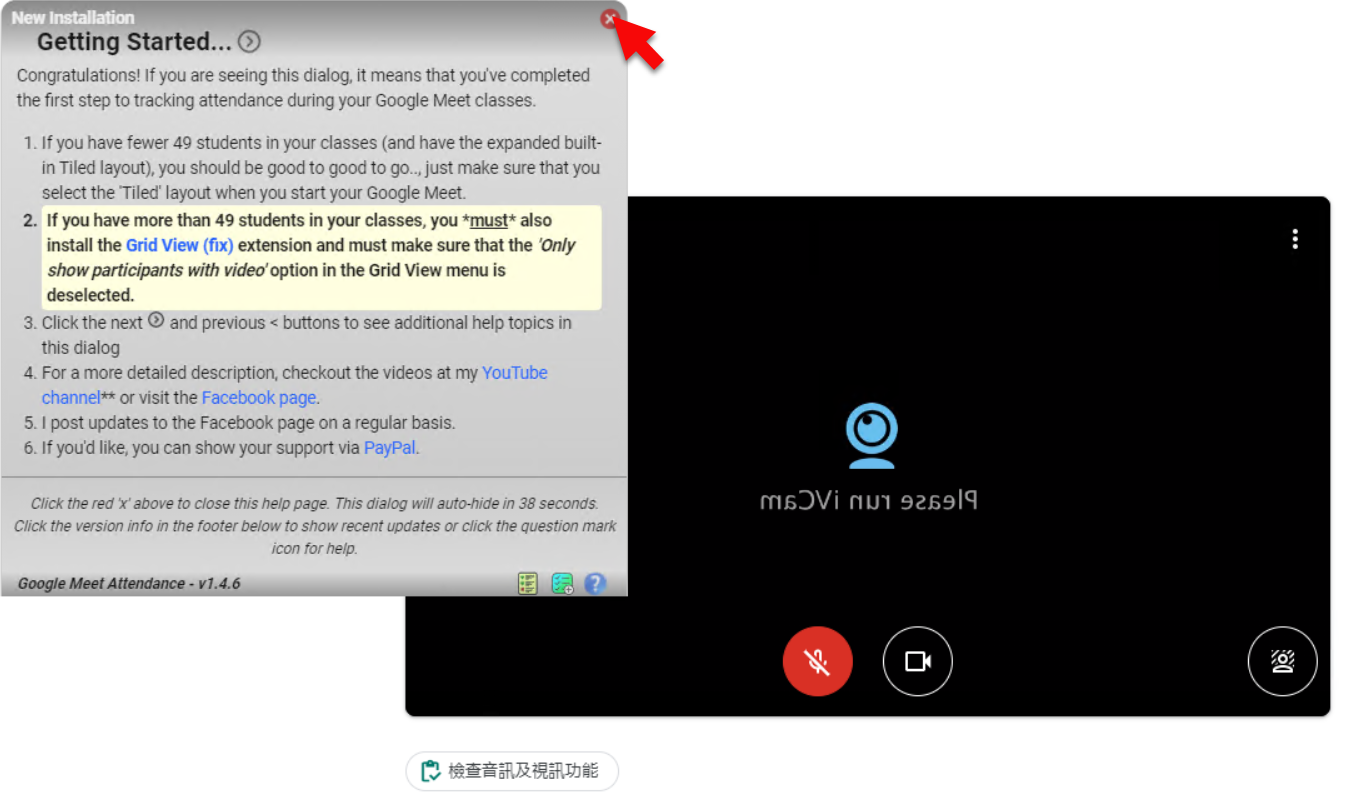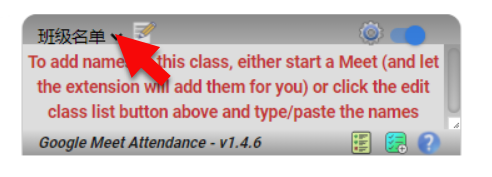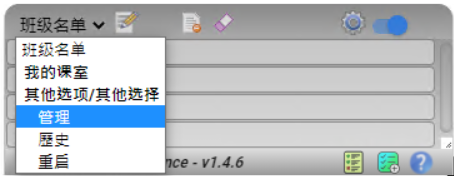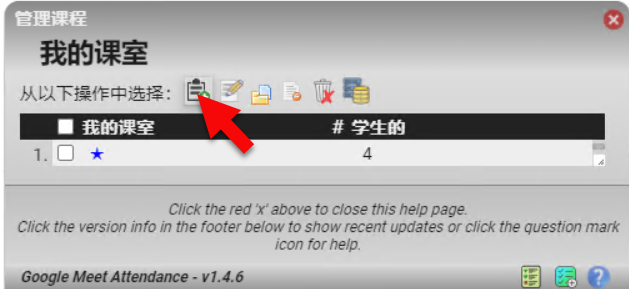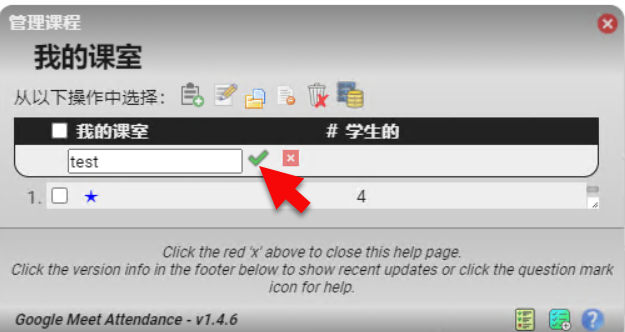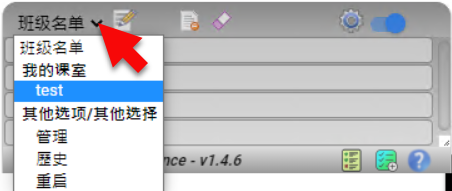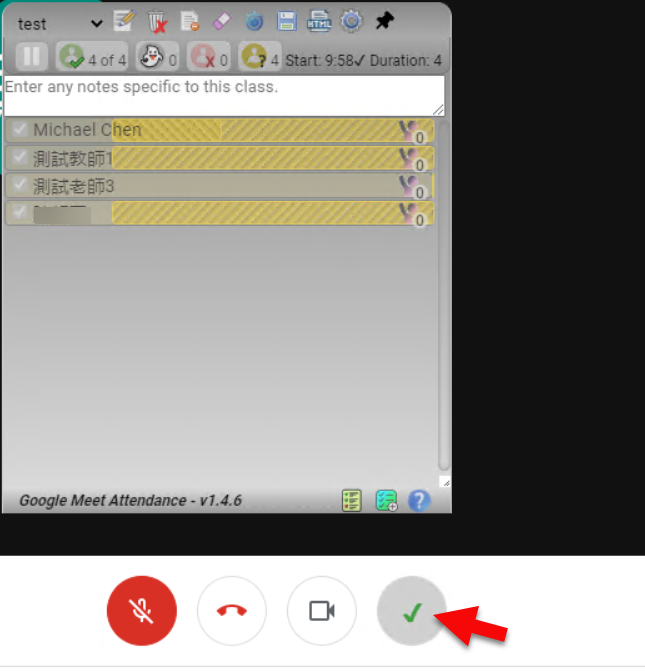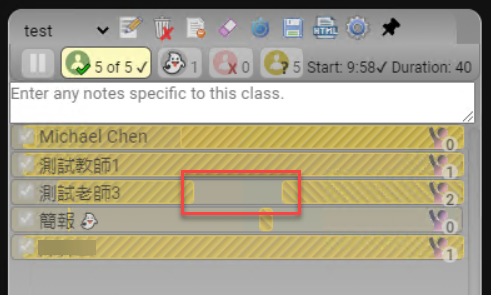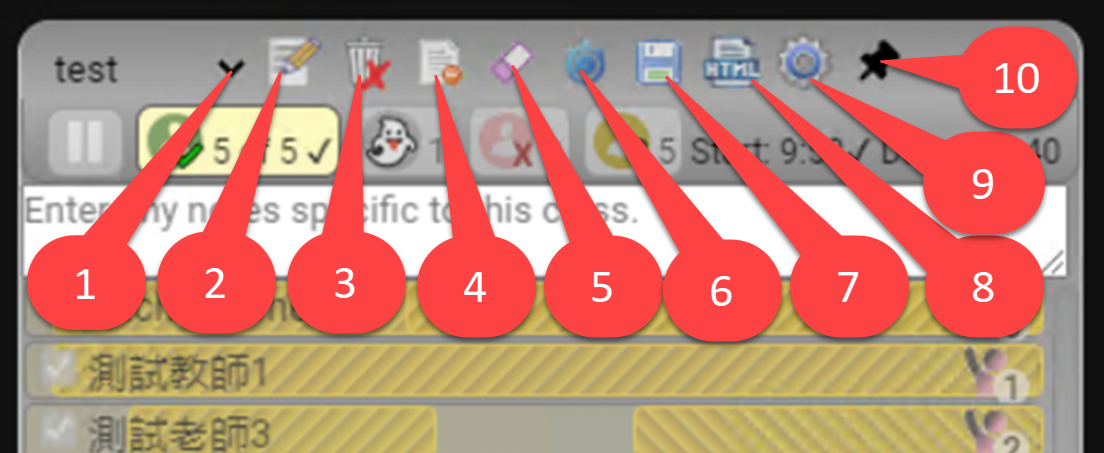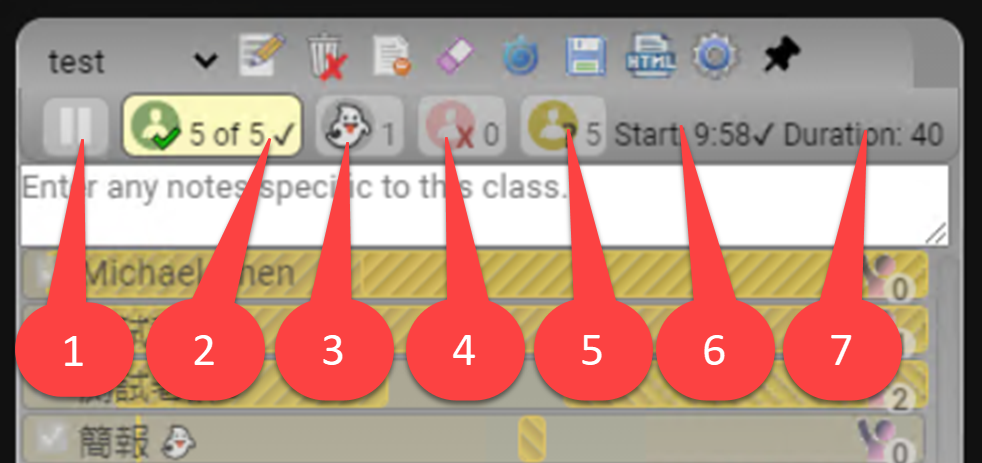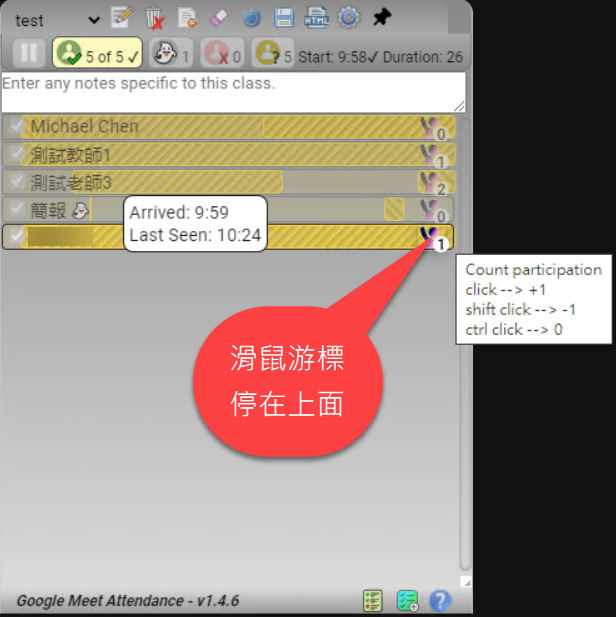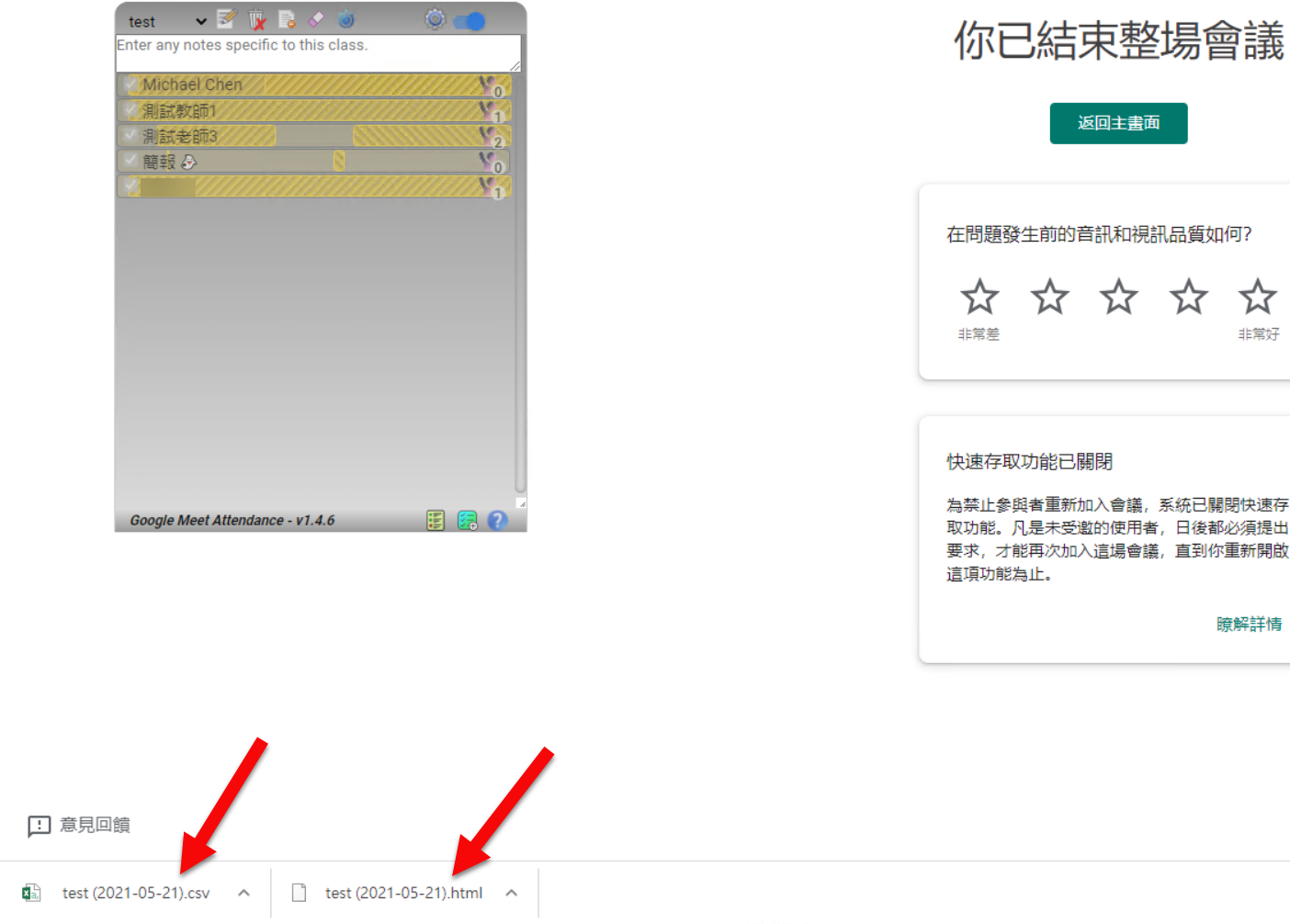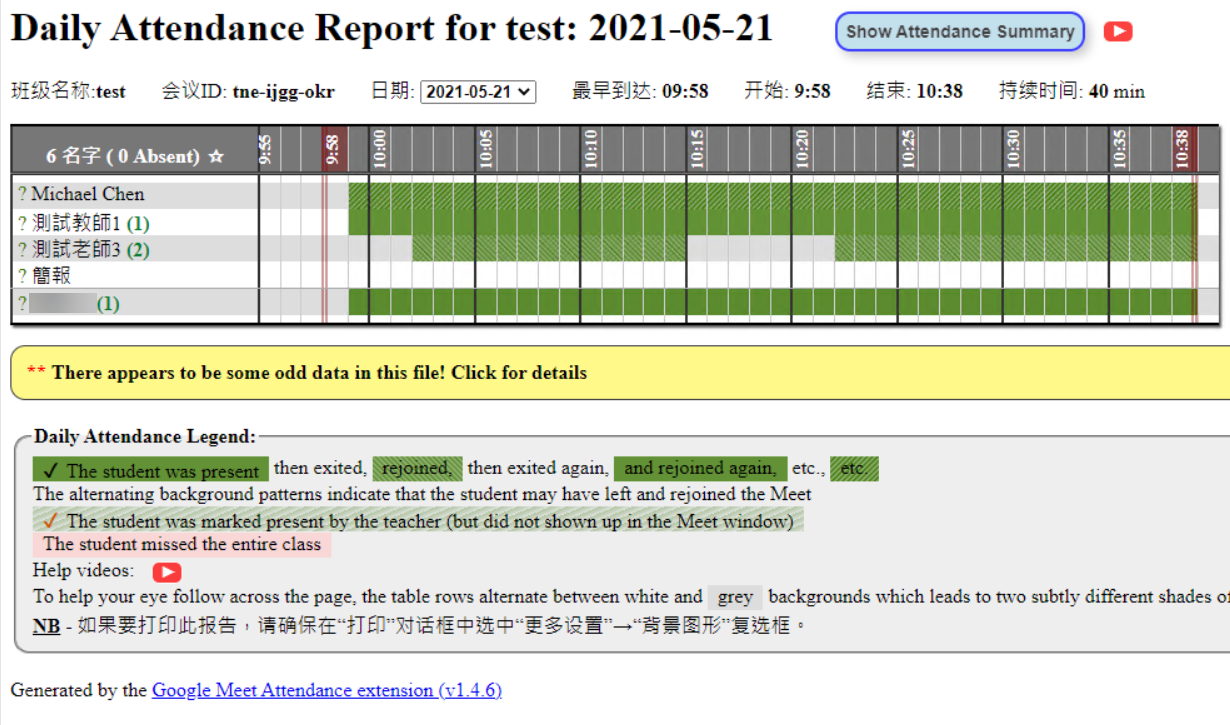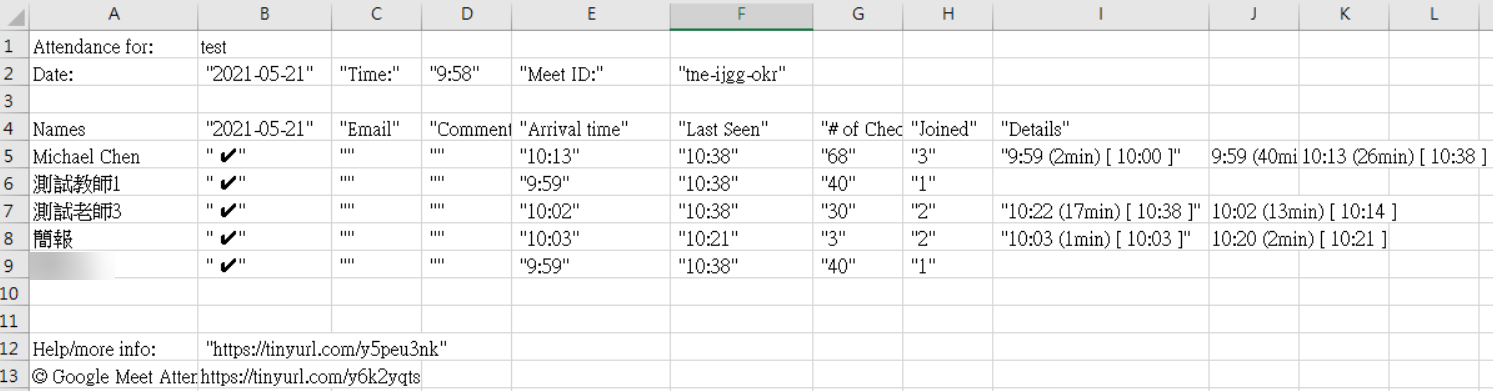紀錄完整Meet課程的Chrome套件: Google Meet Attendance
簡介
在使用Google Meet遠距教學時,想知道學生是否都上線了? 中間有沒有掛網或斷線,我們可以使用Chrome瀏覽器的一個擴充套件「Google Meet Attendance」來做紀錄。
這個套件因為是紀錄下Google Meet所顯示的訊息(例如誰上線、誰離開、開始簡報…),所以不需要額外的Google服務授權(有的套件要Google雲端硬碟的存取授權,難保有資安風險),還可以匯出成網頁及CSV格式,相當值得使用!
安裝及使用方式
先用Chrome瀏覽器或微軟Edge瀏覽器打開「Google Meet Attendance」的應用程式商店,按下右邊的〔加到Chrome〕即可安裝。
當你發起了一個Google Meet之後,這個套件就會自動跳出來,第一次使用會出現說明文件,按下右上角的 X 來關閉。
在開始會議之前,先建議各位老師按下「班級名單」的選單:
點選【管理】:
再按下〔新增班級〕按鈕,將自己任教的班級都先預先設好,以後每次上課時再切換即可。
例如我輸入了名為test的教室,輸入完成後 按下綠色勾勾按鈕來加入。
班級都建好之後,之後在上課前,按下「班級名單」→「我的課室」裡面的班級名稱,就會把之前上過該課程的學生名單列出來,現在誰有上線沒上線,一目了然!
Google Meet Attendance的視窗是半透明的,可以按下底部工具列的綠色勾勾按鈕來隱藏或顯示,也可按下該視窗右上角的圖釘按鈕變成「最上層顯示」。
隨著課程的進行,要是有學生中途斷線,就可以看到他的名字右邊的進度條出現缺口(如下圖紅框處),藉此來觀察學生是否有在線上。如果是很久沒動作的使用者,名字右邊會出現一個「小幽靈」符號,表示他可能掛網去做其他事了,此時老師可以藉由麥克風或即時通訊來點名一下,如果有反應或回覆訊息,該符號就會消失。