行政網路硬碟(NAS)教學
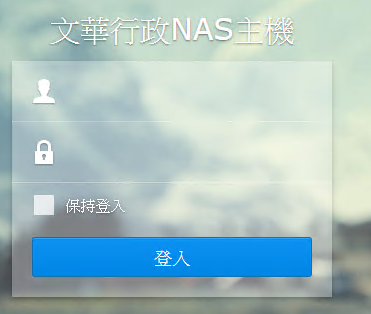
一、如何使用行政NAS主機
二、如何更改密碼
三、如何連線網路磁碟機

一、如何使用行政NAS主機
1.登入主機:
開啟我的電腦,於網址列輸入 \\192.168.100.12 或 \\nas ,接著輸入處室的帳號及密碼來登入


2.帳號密碼通過後就可開始使用。檔案存取方式與一般資料夾或隨身碟一樣,可直接用複製(Ctrl+C)→貼上(Ctrl+V)即可。(依照登入帳號的不同,每個處室帳號只能存取自己處室的資料夾,無法閱覽其他單位的檔案)。
- 「公用照片區」及「公用影片區」可存放各單位歷年來的各類活動照片及影片。
- 「share全校」是提供各處室交換檔案用,其它處室無法瀏覽,歡迎多加利用。
- 「share校長室」是提供校長室交換檔案用,其它處室無法瀏覽,歡迎多加利用。
- 「share教務處」是提供教務處交換檔案用,其它處室無法瀏覽,歡迎多加利用。
- 「share學務處」是提供學務處交換檔案用,其它處室無法瀏覽,歡迎多加利用。
- 「share輔導室」是提供輔導室交換檔案用,其它處室無法瀏覽,歡迎多加利用。
- 「share總務處」是提供總務處交換檔案用,其它處室無法瀏覽,歡迎多加利用。
- 「share圖書館」是提供圖書館交換檔案用,其它處室無法瀏覽,歡迎多加利用。

※目前各處室的儲存空間為100GB,如果不敷使用,或是需要另外開立帳號者,請洽資訊組處理。
3.各處室帳號(密碼同文華網站後台帳號密碼)
二、如何更改密碼
1.打開瀏覽器,輸入網址: http://192.168.100.12
2.輸入各處室的使用者帳號與密碼



三、如何連線網路磁碟機
如果你不想每次都輸入帳號跟密碼來登入行政NAS主機,可以將行政NAS主機上的資料夾直接連線網路磁碟機來使用。
1.在登入 \\192.168.100.12 或 \\nas之後,在處室專屬的home資料夾上面按下滑鼠右鍵,選擇【連線網路磁碟機】


2.選擇一個沒有在使用的磁碟機編號,選好之後按下〔完成〕。

3.以後只要打開「我的電腦」,就會出現一台網路磁碟機,點二下即可連線使用了。

